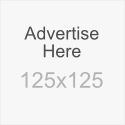Rabu, 17 Maret 2010
"PHONE LOCK" UNLOCKER FOR NOKIA BB5 : N70, N71, N72, ETC. NOT FOR DCT3 & DCT4


-----------------------------------------------------------------------------------------------------------------
Cara Menjalankan Tools ini :
Anda membutuhkan card reader...
CARA INI DAPAT ANDA GUNAKAN SAAT ANDA LUPA PHONE LOCK CODE PADA SAAT HP ANDA MASIH MENYALA MAUPUN PADA SAAT HP SUDAH DALAM KEADAAN MATI :
1) Jika HP anda masih menyala, jangan matikan HP anda!
2) Keluarkan Memory Card (MMC) dari HP yang terkunci dan buka di komputer PC dengan card reader.
3) Extract file "TheHack3r-NOKIA-UNLOCK.rar" dengan WinRar
3) Buka Hidden File komputer anda, melalui folder option, pindah pilihan pada "show hidden files..." dan hilangkan centang pada "Hide Extention..." dan "Hide protected..." untuk dapat melihat file system pada Memory Card anda.
3) Buatlah file di Memory Card anda, saya ibaratkan memory card anda ada di drive E, E:\System\Recogs dan copy file "TheHack3r-NOKIA-UNLOCK.MDL" pada directory tersebut.
4) Setelah selesai, eject MMC anda dan masukkan kembali pada HP anda yang terkunci. Biarkan Program "TheHack3r-NOKIA-UNLOCK.MDL" berjalan setelah sekitar 120 detik. Dan muncul seperti gambar seperti ini :
5) Setelah itu lepas battery HP anda. Keluarkan MMC. Masukkan battery anda lagi, dan nyalakan HP anda TANPA MMC.
6) Jika HP anda dalam keadaan mati, setelah memasukkan MMC, nyalakan HP anda. Tunggu sampai program berjalan dan akhirnya HP anda meminta PHONE LOCK CODE.
6) Sekarang PHONE LOCK CODE anda telah di reset menjadi "12345".
7) Untuk mencegah HP anda menjalankan program ini lagi, JANGAN LUPA untuk menghapus file "TheHack3r-NOKIA-UNLOCK.MDL" dengan menggunakan card reader dan komputer anda, sebelum anda memasukkan MMC ke HP.
Anda membutuhkan card reader...
CARA INI DAPAT ANDA GUNAKAN SAAT ANDA LUPA PHONE LOCK CODE PADA SAAT HP ANDA MASIH MENYALA MAUPUN PADA SAAT HP SUDAH DALAM KEADAAN MATI :
1) Jika HP anda masih menyala, jangan matikan HP anda!
2) Keluarkan Memory Card (MMC) dari HP yang terkunci dan buka di komputer PC dengan card reader.
3) Extract file "TheHack3r-NOKIA-UNLOCK.rar" dengan WinRar
3) Buka Hidden File komputer anda, melalui folder option, pindah pilihan pada "show hidden files..." dan hilangkan centang pada "Hide Extention..." dan "Hide protected..." untuk dapat melihat file system pada Memory Card anda.
3) Buatlah file di Memory Card anda, saya ibaratkan memory card anda ada di drive E, E:\System\Recogs dan copy file "TheHack3r-NOKIA-UNLOCK.MDL" pada directory tersebut.
4) Setelah selesai, eject MMC anda dan masukkan kembali pada HP anda yang terkunci. Biarkan Program "TheHack3r-NOKIA-UNLOCK.MDL" berjalan setelah sekitar 120 detik. Dan muncul seperti gambar seperti ini :
5) Setelah itu lepas battery HP anda. Keluarkan MMC. Masukkan battery anda lagi, dan nyalakan HP anda TANPA MMC.
6) Jika HP anda dalam keadaan mati, setelah memasukkan MMC, nyalakan HP anda. Tunggu sampai program berjalan dan akhirnya HP anda meminta PHONE LOCK CODE.
6) Sekarang PHONE LOCK CODE anda telah di reset menjadi "12345".
7) Untuk mencegah HP anda menjalankan program ini lagi, JANGAN LUPA untuk menghapus file "TheHack3r-NOKIA-UNLOCK.MDL" dengan menggunakan card reader dan komputer anda, sebelum anda memasukkan MMC ke HP.
8) SELAMAT MENCOBA, SEMOGA BERHASIL...
Cara Membuat Warnet di Rumah
Seringkali kita bingung, ketika akan membeli komputer baru...
pertanyaan yang muncul di benak kita : "Komputer lamaku mau diapakan?"
Kalo dijual... pasti dijual murah sekali...
kita akan teringat.. empat tahun lalu ketika baru membeli komputer
tersebut...
Inilah cara membuat warnet sederhana di rumah
Seringkali kita bingung, ketika akan membeli komputer baru...
pertanyaan yang muncul di benak kita : "Komputer lamaku mau diapakan?"
Kalo dijual... pasti dijual murah sekali...
kita akan teringat.. empat tahun lalu ketika baru membeli komputer
tersebut...
pada saat itu komputer Pentium I merupakan komputer paling cangih!
Harganya juga tidak main-main... paling murah juga masih tiga-empat jutaan
sekarang kalo kita tawarkan kepada toko-toko paling banter cuman dihargai
satu-dua jutaan!
Makanya kita bakal tidak tega (rugiiiiiii!!!)
Alternatif lain... daripada dijual murah.. lebih baik kalo tetap digunakan.
Bukankah lebih bagus kalo komputer tersebut dipakai adik kita yang baru
mulai mengenal komputer.. kalo cuman sekedar mengerjakan tugas sekolahan
dengan MS Word atau Excel 97, pasti lebih dari cukup!
Setelah kita membulatkan hati (dan mengosongkan celengan).. maka kita
membeli komputer baru yang lebih canggih
ya... sebutlah Pentium III atau Pentium 4 lengkap dengan multimedia dan
modem untuk mengakes internet.
Ketika kita sedang asyik chatting atau download lagu mp3 dari internet
dengan komputer
baru tersebut.. datanglah adik kita yang lugu.. "Kak, saya juga mau pakai
internet untuk cari bahan tugas sekolah... komputer lama kan tidak ada
modemnya..."
Well.. reseh juga kalo begini.. kan kita sudah kasih komputer lama kita
(ceritanya tadi sudah mengalah nih) ... tapi daripada si adik keluar
malam-malam ke warnet untuk mencari bahan tugas sekolahannya.. mending kita
pinjamkan komputer baru kita untuk dipakai browsing internet barang sejam..
dua jam... tiga jam.. eh eh.. kok malah si adik yang betah di depan komputer
baru kita? LoL...
Nah... daripada bergantian memakai komputer yang sama untuk akses internet,
ada cara lain yang lebih bagus untuk berbagi akses internet secara
bersamaan... namanya Internet Connection Sharing... sama persis dengan
prinsip kerja komputer-komputer di warnet. Dengan cara ini, maka komputer Si
Kakak menjadi gateway (pintu gerbang) internet atau istilah kerennya "server
internet" untuk komputer Si Adik. Jadi kita bisa tetap asyik chatting sambil
download lagu mp3 sementara di kamar sebelah si adik bisa tenang-tenang
browsing internet mencari bahan tugas sekolahannya tanpa harus ditunggui Si
Kakak yang menggerutu di belakangnya. Semuanya dengan biaya koneksi internet
yang sama dengan jika hanya komputer Si Kakak mengakses internet. Kalo
dihitung-hitung.. jadinya malah menguntungkan.. karena dengan biaya yang
dulunya untuk satu orang.. sekarang dua orang bisa mengakses internet secara
bersamaan dengan satu modem!
Prinsip ini juga berlaku untuk kantor kecil yang mulai berkembang.. ketika
dilakukan penambahan unit komputer seringkali juga dilakukan penambahan
modem + registrasi internet untuk setiap komputer baru. Padahal hal ini
sebenarnya tidak perlu dan terkesan boros, asalkan kita sudah mengerti
prinsip dasar dalam menghubungkan dua atau lebih komputer ke dalam sebuah
jaringan LAN (Lokal Area Network) maka setiap kali kita menambah komputer
maka kita cuma perlu menambahkan ethernet card (disebut juga sebagai LAN
card) dan seutas kabel UTP (disebut juga sebagai kabel Beilden) untuk
dihubungkan ke HUB.
Berikut di bawah ini adalah cara-cara praktis untuk menghubungkan dua atau
lebih komputer
agar bisa mengakes internet secara bersamaan, persis seperti di warnet.
Kita mulai dengan bahan-bahan yang dibutuhkan...
1. Sebuah komputer yang akan dijadikan gateway (pintu gerbang) internet
atau kerennya disebut "server internet". Karena kebanyakan dari kita sudah
"terlanjur cinta" dengan Microsoft Windows maka komputer gateway ini harus
menggunakan salah satu di antara ketiga sistem operasi berikut ini : Windows
98 Second Edition, Windows 2000, atau Windows Me.
2. CD Installer atau folder berisi master : Windows 98 Second Edition,
Windows
2000, atau Windows Me.
3. Satu atau lebih komputer yang akan dijadikan sebagai klien dengan
salah satu sistem operasi Windows 95, Windows 98, Microsoft Windows NT 4.0,
Windows 2000 atau Windows Me.
4. Sebuah modem yang terpasang pada komputer gateway.
5. Ethernet atau LAN card yang terpasang pada semua komputer (termasuk
pada komputer gateway dong!).
6. Kabel dan HUB.
Catatan khusus menyangkut kabel dan hub :
a. Secara praktis kita tidak akan membahas hal-hal rumit tentang
berbagai topologi jaringan.. maka kita langsung menggunakan topologi
star-hub yang paling
populer digunakan.
b. Jika kita hanya menghubungkan dua unit komputer, maka kita TIDAK
membutuhkan HUB.. cukup dengan seutas kabel UTP CROSS-OVER dan ethernet card
pada masing-masing kedua komputer.
Setelah semua komputer terhubung secara fisik dengan kabel UTP.. maka kita
mulai melakukan setting LAN.
Prosesnya adalah sebagai berikut :
1. Setting TCP/IP pada semua komputer termasuk server.
Ketika kita sudah menginstall driver ethernet card dengan benar..
maka di layar dekstop akan muncul sebuah icon baru bernama "NETWORK
NEIGBORHOOD"
a. Klik-kanan icon "Network Neighborhood"
b. Properties - [Network] Configuration
c. Klik tombol File and Print Sharing...
Aktifkan "I want to be able to give others access to my files.
Aktifkan "I want to be able to give others access to print to my
printer(s)
d. Klik OK
e. Dalam installed network components : Klik TCP/IP -> NAMA ETHERNET
f. Klik Properties - IP Address
Specify an IP Address :
IP Address : 192.168.0.1
Subnet Mask : 255.255.255.0
g. Klik OK
---------
Catatan :
---------
Aturan dalam mengisi IP Address (Private Networking) :
1. Setiap komputer harus diberikan IP Address yang BERBEDA, mulai
dari 192.168.0.1 sampai maksimum 192.168.0.255, khusus untuk komputer
gateway internet HARUS diberikan IP Address 192.168.0.1 sedangkan komputer
berikutnya bisa dimulai dengan 192.168.0.2, 192.168.0.3... dst sampai dengan
192.168.0.255. Jadi angka yang berubah hanya digit yang terakhir.
2. Subnet Mask harus SAMA untuk semua komputer. Jadi semua komputer
harus diisikan Subnet Mask 255.255.255.0.
---------
h. Kita kembali ke [Network] Configuration
i. Tab [Network] Identification
Computer name : Server (atau Client, atau nama anda... harus BERBEDA
di setiap komputer)
Workgroup : elextra (atau nama group kesayangan anda... harus SAMA
di setiap komputer)
j. Klik OK
Nah... sekarang komputer akan minta untuk direstart...
sesudah komputer direstart maka kita akan mulai untuk setting Internet
Connection Sharing :
a. Klik Start - Settings - Control Panel - Add/Remove Programs - Windows
Setup
b. Klik "Internet Tools" kemudian klik Details...
c. Aktifkan "Internet Connection Sharing"
d. Klik OK kemudian Klik Apply.
e. Setelah itu Windows akan menginstall file-file yang diperlukan oleh
ICS (jika Windows meminta file-file, anda harus memasukkan CD Installer
Windows atau menunjukkan path ke folder master Windows, misalnya
D:\Master\Win98SE).
f. Muncul Internet Connection Sharing Wizard
g. Klik Next dua kali. - Welcome to the Internet Connection Wizard :
Gunakan pilihan ketiga "I want to set up my Internet Connection
manually, or I want to connect through a local area network (LAN)".
"How do you connect to the Internet?" - Pilih "I connect through a
phone line and a modem"
Choose modem - Select a modem to use to connect to the internet -
Isi dengan nama (merek) modem yang digunakan pada komputer gateway.
Kemudian kita mulai mengisi setting ISP yang akan digunakan : No
Telpon ISP (hilangkan tanda chek pada "Dial using the area code and country
code". Klik Advance untuk setting IP dan DNS jika dibutuhkan.
Isi User Name & Password . Jika password dikosongkan, akan muncul
peringatan bahwa anda tidak akan bisa terhubung tanpa mengisi password...
acuhkan saja.. pilih YES.
Connection Name : berikan nama koneksi, misalnya nama ISP.
Do you want to set up an Internet Mail account now - Pilih NO.
Finish.
Select network adapter : pilih nama (merek) ethernet card yang
digunakan.
Create a client configuration disk - tidak perlu, pilih CANCEL saja.
Restart komputer.
h. Start - Settings - Control Panel - Internet Options - Connection
Sharing...
General: aktifkan Enable Internet Connection Sharing
aktifkan Show Icon in Taskbar
Connect to the Internet using: Dial-up Adapter
Connect to my home networking using: nama (merek) ethernet.
Restart komputer.
Nah.. mudah kan? Sekarang anda sudah bisa menikmati Internet Connection
Sharing ala warnet di rumah!
Selamat Mencoba...
Continue reading...
pertanyaan yang muncul di benak kita : "Komputer lamaku mau diapakan?"
Kalo dijual... pasti dijual murah sekali...
kita akan teringat.. empat tahun lalu ketika baru membeli komputer
tersebut...
Inilah cara membuat warnet sederhana di rumah
Seringkali kita bingung, ketika akan membeli komputer baru...
pertanyaan yang muncul di benak kita : "Komputer lamaku mau diapakan?"
Kalo dijual... pasti dijual murah sekali...
kita akan teringat.. empat tahun lalu ketika baru membeli komputer
tersebut...
pada saat itu komputer Pentium I merupakan komputer paling cangih!
Harganya juga tidak main-main... paling murah juga masih tiga-empat jutaan
sekarang kalo kita tawarkan kepada toko-toko paling banter cuman dihargai
satu-dua jutaan!
Makanya kita bakal tidak tega (rugiiiiiii!!!)
Alternatif lain... daripada dijual murah.. lebih baik kalo tetap digunakan.
Bukankah lebih bagus kalo komputer tersebut dipakai adik kita yang baru
mulai mengenal komputer.. kalo cuman sekedar mengerjakan tugas sekolahan
dengan MS Word atau Excel 97, pasti lebih dari cukup!
Setelah kita membulatkan hati (dan mengosongkan celengan).. maka kita
membeli komputer baru yang lebih canggih
ya... sebutlah Pentium III atau Pentium 4 lengkap dengan multimedia dan
modem untuk mengakes internet.
Ketika kita sedang asyik chatting atau download lagu mp3 dari internet
dengan komputer
baru tersebut.. datanglah adik kita yang lugu.. "Kak, saya juga mau pakai
internet untuk cari bahan tugas sekolah... komputer lama kan tidak ada
modemnya..."
Well.. reseh juga kalo begini.. kan kita sudah kasih komputer lama kita
(ceritanya tadi sudah mengalah nih) ... tapi daripada si adik keluar
malam-malam ke warnet untuk mencari bahan tugas sekolahannya.. mending kita
pinjamkan komputer baru kita untuk dipakai browsing internet barang sejam..
dua jam... tiga jam.. eh eh.. kok malah si adik yang betah di depan komputer
baru kita? LoL...
Nah... daripada bergantian memakai komputer yang sama untuk akses internet,
ada cara lain yang lebih bagus untuk berbagi akses internet secara
bersamaan... namanya Internet Connection Sharing... sama persis dengan
prinsip kerja komputer-komputer di warnet. Dengan cara ini, maka komputer Si
Kakak menjadi gateway (pintu gerbang) internet atau istilah kerennya "server
internet" untuk komputer Si Adik. Jadi kita bisa tetap asyik chatting sambil
download lagu mp3 sementara di kamar sebelah si adik bisa tenang-tenang
browsing internet mencari bahan tugas sekolahannya tanpa harus ditunggui Si
Kakak yang menggerutu di belakangnya. Semuanya dengan biaya koneksi internet
yang sama dengan jika hanya komputer Si Kakak mengakses internet. Kalo
dihitung-hitung.. jadinya malah menguntungkan.. karena dengan biaya yang
dulunya untuk satu orang.. sekarang dua orang bisa mengakses internet secara
bersamaan dengan satu modem!
Prinsip ini juga berlaku untuk kantor kecil yang mulai berkembang.. ketika
dilakukan penambahan unit komputer seringkali juga dilakukan penambahan
modem + registrasi internet untuk setiap komputer baru. Padahal hal ini
sebenarnya tidak perlu dan terkesan boros, asalkan kita sudah mengerti
prinsip dasar dalam menghubungkan dua atau lebih komputer ke dalam sebuah
jaringan LAN (Lokal Area Network) maka setiap kali kita menambah komputer
maka kita cuma perlu menambahkan ethernet card (disebut juga sebagai LAN
card) dan seutas kabel UTP (disebut juga sebagai kabel Beilden) untuk
dihubungkan ke HUB.
Berikut di bawah ini adalah cara-cara praktis untuk menghubungkan dua atau
lebih komputer
agar bisa mengakes internet secara bersamaan, persis seperti di warnet.
Kita mulai dengan bahan-bahan yang dibutuhkan...
1. Sebuah komputer yang akan dijadikan gateway (pintu gerbang) internet
atau kerennya disebut "server internet". Karena kebanyakan dari kita sudah
"terlanjur cinta" dengan Microsoft Windows maka komputer gateway ini harus
menggunakan salah satu di antara ketiga sistem operasi berikut ini : Windows
98 Second Edition, Windows 2000, atau Windows Me.
2. CD Installer atau folder berisi master : Windows 98 Second Edition,
Windows
2000, atau Windows Me.
3. Satu atau lebih komputer yang akan dijadikan sebagai klien dengan
salah satu sistem operasi Windows 95, Windows 98, Microsoft Windows NT 4.0,
Windows 2000 atau Windows Me.
4. Sebuah modem yang terpasang pada komputer gateway.
5. Ethernet atau LAN card yang terpasang pada semua komputer (termasuk
pada komputer gateway dong!).
6. Kabel dan HUB.
Catatan khusus menyangkut kabel dan hub :
a. Secara praktis kita tidak akan membahas hal-hal rumit tentang
berbagai topologi jaringan.. maka kita langsung menggunakan topologi
star-hub yang paling
populer digunakan.
b. Jika kita hanya menghubungkan dua unit komputer, maka kita TIDAK
membutuhkan HUB.. cukup dengan seutas kabel UTP CROSS-OVER dan ethernet card
pada masing-masing kedua komputer.
Setelah semua komputer terhubung secara fisik dengan kabel UTP.. maka kita
mulai melakukan setting LAN.
Prosesnya adalah sebagai berikut :
1. Setting TCP/IP pada semua komputer termasuk server.
Ketika kita sudah menginstall driver ethernet card dengan benar..
maka di layar dekstop akan muncul sebuah icon baru bernama "NETWORK
NEIGBORHOOD"
a. Klik-kanan icon "Network Neighborhood"
b. Properties - [Network] Configuration
c. Klik tombol File and Print Sharing...
Aktifkan "I want to be able to give others access to my files.
Aktifkan "I want to be able to give others access to print to my
printer(s)
d. Klik OK
e. Dalam installed network components : Klik TCP/IP -> NAMA ETHERNET
f. Klik Properties - IP Address
Specify an IP Address :
IP Address : 192.168.0.1
Subnet Mask : 255.255.255.0
g. Klik OK
---------
Catatan :
---------
Aturan dalam mengisi IP Address (Private Networking) :
1. Setiap komputer harus diberikan IP Address yang BERBEDA, mulai
dari 192.168.0.1 sampai maksimum 192.168.0.255, khusus untuk komputer
gateway internet HARUS diberikan IP Address 192.168.0.1 sedangkan komputer
berikutnya bisa dimulai dengan 192.168.0.2, 192.168.0.3... dst sampai dengan
192.168.0.255. Jadi angka yang berubah hanya digit yang terakhir.
2. Subnet Mask harus SAMA untuk semua komputer. Jadi semua komputer
harus diisikan Subnet Mask 255.255.255.0.
---------
h. Kita kembali ke [Network] Configuration
i. Tab [Network] Identification
Computer name : Server (atau Client, atau nama anda... harus BERBEDA
di setiap komputer)
Workgroup : elextra (atau nama group kesayangan anda... harus SAMA
di setiap komputer)
j. Klik OK
Nah... sekarang komputer akan minta untuk direstart...
sesudah komputer direstart maka kita akan mulai untuk setting Internet
Connection Sharing :
a. Klik Start - Settings - Control Panel - Add/Remove Programs - Windows
Setup
b. Klik "Internet Tools" kemudian klik Details...
c. Aktifkan "Internet Connection Sharing"
d. Klik OK kemudian Klik Apply.
e. Setelah itu Windows akan menginstall file-file yang diperlukan oleh
ICS (jika Windows meminta file-file, anda harus memasukkan CD Installer
Windows atau menunjukkan path ke folder master Windows, misalnya
D:\Master\Win98SE).
f. Muncul Internet Connection Sharing Wizard
g. Klik Next dua kali. - Welcome to the Internet Connection Wizard :
Gunakan pilihan ketiga "I want to set up my Internet Connection
manually, or I want to connect through a local area network (LAN)".
"How do you connect to the Internet?" - Pilih "I connect through a
phone line and a modem"
Choose modem - Select a modem to use to connect to the internet -
Isi dengan nama (merek) modem yang digunakan pada komputer gateway.
Kemudian kita mulai mengisi setting ISP yang akan digunakan : No
Telpon ISP (hilangkan tanda chek pada "Dial using the area code and country
code". Klik Advance untuk setting IP dan DNS jika dibutuhkan.
Isi User Name & Password . Jika password dikosongkan, akan muncul
peringatan bahwa anda tidak akan bisa terhubung tanpa mengisi password...
acuhkan saja.. pilih YES.
Connection Name : berikan nama koneksi, misalnya nama ISP.
Do you want to set up an Internet Mail account now - Pilih NO.
Finish.
Select network adapter : pilih nama (merek) ethernet card yang
digunakan.
Create a client configuration disk - tidak perlu, pilih CANCEL saja.
Restart komputer.
h. Start - Settings - Control Panel - Internet Options - Connection
Sharing...
General: aktifkan Enable Internet Connection Sharing
aktifkan Show Icon in Taskbar
Connect to the Internet using: Dial-up Adapter
Connect to my home networking using: nama (merek) ethernet.
Restart komputer.
Nah.. mudah kan? Sekarang anda sudah bisa menikmati Internet Connection
Sharing ala warnet di rumah!
Selamat Mencoba...
Minggu, 14 Maret 2010
Network Configuration
Untuk melakukan suatu konfigurasi di dalam komputer server maupun komputer client, dibutuhkan suatu program editor. Program editor yang dapat dipakai untuk melakukan editing suatu program antara lain vi, mc, pine, joe. Tetapi disini kita akan menggunakan program editor vi.
I.1 KONFIGURASI DNS
I.1.1 Setting DNS Server
File konfigurasi yang utama untuk BIND berada di bagian file "named" yang letaknya di /etc/named.conf. Komputer akan membaca konfigurasi ini jika program BIND berjalan atau aktif.
Konfigurasi File /etc/named.conf.
Zone nama_domain { ==> nama zone
type master; ==> type
file nama_path; ==> alamat direktory
};
Pada bentuk contoh diatas merupakan bentuk konfigurasi dalam pembuatan suatu domain dan di isi menjadi seperti dibawah ini.
Zone "air.net" {
type master;
file "/var/named/air.net.hosts";
};
Konfigurasi Zone-File
Konfigurasi ini terdapat di dalam direktory /var/named/.
Untuk zone file timjatim.net maka harus dibuatkan juga file konfigurasi di dalam direktory /var/named/ dengan nama air.net.hosts untuk mendefinisikan zone dari air.net.
Isi konfigurasi file air.net.hosts di dalam direktory /var/named/.
air.net. IN SOA ns1.server.net (
200001201005 ; serial
7200 ; refresh 2 jam
7200 ; retry 2 jam
36000 ; expire 10 jam
7200 ) ; minimum 2 jam
air.net. IN A 192.168.10.1
air.net. IN NS ns1.server.net.
www.air.net. IN CNAME air.net.
ftp.air.net. IN CNAME air.net.
Keterangan :
- air.net. IN SOA ns1.server.net , merupakan alamat air.net yang di definisikan di dalam name server ns1.server.net.
- air.net. IN A 192.168.10.1 , yaitu air.net terdapat di dalam IP Address 192.168.10.1
- air.net. IN NS ns1.server.net , yaitu air.net terdapat di dalam name server ns1.server.net.
- www.air.net IN CNAME air.net., yaitu alamat www.air.net merupakan alias dari air.net
- ftp.air.net. IN CNAME air.net, yaitu alamat ftp.air.net. Merupakan alias dari air.net.
Jika semua konfigurasi sudah dibuat maka anda harus merestart daemon DNS-nya terlebih dahulu dengan cara :
[root@192.168.10.1] /etc/init.d/named restart
Stopping named: [ OK ]
Starting named: [ OK ]
Jika sudah ada tampilan seperti di atas berarti konfigurasi sudah berhasil dengan baik.
I.1.2 Setting DNS Client (Resolver)
Jika melakukan akses pada host lain di internet dari sistem linux, maka komputer yang kita pakai harus dikonfigurasikan DNS-nya terlebih dahulu menjadi sebuah DNS Client, yang mana DNS client disebut juga dengan resolver.
Listing yang diberikan kepada file /etc/resolv.conf
domain air.net
search air.net
nameserver 192.168.10.1
Dari listing di atas diketahui bahwa "domain air.net" nama domainnya yaitu air.net, "search air.net" dilakukan pencarian kepada domain air.net dan "nameserver 192.168.10.1" merupakan alamat dari nameserver yang dihandle domain air.net.
I.1 KONFIGURASI DNS
I.1.1 Setting DNS Server
File konfigurasi yang utama untuk BIND berada di bagian file "named" yang letaknya di /etc/named.conf. Komputer akan membaca konfigurasi ini jika program BIND berjalan atau aktif.
Konfigurasi File /etc/named.conf.
Zone nama_domain { ==> nama zone
type master; ==> type
file nama_path; ==> alamat direktory
};
Pada bentuk contoh diatas merupakan bentuk konfigurasi dalam pembuatan suatu domain dan di isi menjadi seperti dibawah ini.
Zone "air.net" {
type master;
file "/var/named/air.net.hosts";
};
Konfigurasi Zone-File
Konfigurasi ini terdapat di dalam direktory /var/named/.
Untuk zone file timjatim.net maka harus dibuatkan juga file konfigurasi di dalam direktory /var/named/ dengan nama air.net.hosts untuk mendefinisikan zone dari air.net.
Isi konfigurasi file air.net.hosts di dalam direktory /var/named/.
air.net. IN SOA ns1.server.net (
200001201005 ; serial
7200 ; refresh 2 jam
7200 ; retry 2 jam
36000 ; expire 10 jam
7200 ) ; minimum 2 jam
air.net. IN A 192.168.10.1
air.net. IN NS ns1.server.net.
www.air.net. IN CNAME air.net.
ftp.air.net. IN CNAME air.net.
Keterangan :
- air.net. IN SOA ns1.server.net , merupakan alamat air.net yang di definisikan di dalam name server ns1.server.net.
- air.net. IN A 192.168.10.1 , yaitu air.net terdapat di dalam IP Address 192.168.10.1
- air.net. IN NS ns1.server.net , yaitu air.net terdapat di dalam name server ns1.server.net.
- www.air.net IN CNAME air.net., yaitu alamat www.air.net merupakan alias dari air.net
- ftp.air.net. IN CNAME air.net, yaitu alamat ftp.air.net. Merupakan alias dari air.net.
Jika semua konfigurasi sudah dibuat maka anda harus merestart daemon DNS-nya terlebih dahulu dengan cara :
[root@192.168.10.1] /etc/init.d/named restart
Stopping named: [ OK ]
Starting named: [ OK ]
Jika sudah ada tampilan seperti di atas berarti konfigurasi sudah berhasil dengan baik.
I.1.2 Setting DNS Client (Resolver)
Jika melakukan akses pada host lain di internet dari sistem linux, maka komputer yang kita pakai harus dikonfigurasikan DNS-nya terlebih dahulu menjadi sebuah DNS Client, yang mana DNS client disebut juga dengan resolver.
Listing yang diberikan kepada file /etc/resolv.conf
domain air.net
search air.net
nameserver 192.168.10.1
Dari listing di atas diketahui bahwa "domain air.net" nama domainnya yaitu air.net, "search air.net" dilakukan pencarian kepada domain air.net dan "nameserver 192.168.10.1" merupakan alamat dari nameserver yang dihandle domain air.net.
I.2 KONFIGURASI VIRTUAL HOST
Untuk membuat suatu alamat host virtual dari sebuah domain dapat dilakukan sedikit perubahan terhadap file Vhosts.conf yang terdapat di dalam direktory /etc/httpd/conf/vhosts/ .
Sebelum melakukan konfigurasi, ada beberapa hal yang harus diperhatikan yaitu membuatkan dahulu user yang menghandle suatu domain yang dibuatkan virtualhost-nya. Kemudian dibuatkan direktory cgi-bin, public_html dan logs di dalam direktory user tersebut.
Cara membuat user baru :
[root@192.168.10.1] adduser air ?? tambah user
[root@192.168.10.1] passwd air ?? isi password user
Changing password for user air.
New UNIX password: air ?? isi password
Retype new UNIX password: air ?? isi password
passwd: all authentication tokens updated successfully.
[root@192.168.10.1] cd /home/air/
[root@192.168.10.1 air] mkdir cgi-bin public_html logs ?? buat direktory
jika proses pembuatan user dan direktory sudah selesai, baru melakukan konfigurasi pada file Vhost.conf seperti dibawah ini :
Listing Konfigurasi /etc/httpd/conf/vhosts/Vhosts.conf
NameVirtualHost air.net
ServerName air.net
ServerPath /public_html/
DocumentRoot /home/air/public_html/
Jika konfigurasi sudah dibuat Anda harus merestart daemon dari virtual hosts tersebut dengan cara :
[root@192.168.10.1] /etc/init.d/httpd restart
Shutting down httpd2: [ OK ]
Starting httpd2: [ OK ]
Jika sudah ada tampilan seperti di atas berarti konfigurasi sudah berhasil dengan baik.
Untuk membuat suatu alamat host virtual dari sebuah domain dapat dilakukan sedikit perubahan terhadap file Vhosts.conf yang terdapat di dalam direktory /etc/httpd/conf/vhosts/ .
Sebelum melakukan konfigurasi, ada beberapa hal yang harus diperhatikan yaitu membuatkan dahulu user yang menghandle suatu domain yang dibuatkan virtualhost-nya. Kemudian dibuatkan direktory cgi-bin, public_html dan logs di dalam direktory user tersebut.
Cara membuat user baru :
[root@192.168.10.1] adduser air ?? tambah user
[root@192.168.10.1] passwd air ?? isi password user
Changing password for user air.
New UNIX password: air ?? isi password
Retype new UNIX password: air ?? isi password
passwd: all authentication tokens updated successfully.
[root@192.168.10.1] cd /home/air/
[root@192.168.10.1 air] mkdir cgi-bin public_html logs ?? buat direktory
jika proses pembuatan user dan direktory sudah selesai, baru melakukan konfigurasi pada file Vhost.conf seperti dibawah ini :
Listing Konfigurasi /etc/httpd/conf/vhosts/Vhosts.conf
NameVirtualHost air.net
ServerName air.net
ServerPath /public_html/
DocumentRoot /home/air/public_html/
Jika konfigurasi sudah dibuat Anda harus merestart daemon dari virtual hosts tersebut dengan cara :
[root@192.168.10.1] /etc/init.d/httpd restart
Shutting down httpd2: [ OK ]
Starting httpd2: [ OK ]
Jika sudah ada tampilan seperti di atas berarti konfigurasi sudah berhasil dengan baik.
I.3 KONFIGURASI FTP SERVER
Pada suatu jaringan komputer sering sekali melakukan suatu proses pengiriman data, yang mana menggunakan FTP (File Transport Protocol) sebagai protokol yang digunakan sebagai proses pengiriman suatu data.
Cara mengkonfigurasi FTP Server
File konfigurasi FTP terdapat di direktory /etc/proftpd.conf
Listing konfigurasi file /etc/proftpd.conf
servername "air.net"
DefaultRoot /home/air/public_html/
Jika sudah anda konfigurasi anda harus merestart daemon ftp dengan cara :
[root@192.168.10.1] /etc/init.d/proftpd restart
Shutting down proftpd: [ OK ]
Starting proftpd: [ OK ]
Jika sudah terdapat tampilan diatas berarti konfigurasi sudah berjalan dengan baik.
Pada suatu jaringan komputer sering sekali melakukan suatu proses pengiriman data, yang mana menggunakan FTP (File Transport Protocol) sebagai protokol yang digunakan sebagai proses pengiriman suatu data.
Cara mengkonfigurasi FTP Server
File konfigurasi FTP terdapat di direktory /etc/proftpd.conf
Listing konfigurasi file /etc/proftpd.conf
servername "air.net"
DefaultRoot /home/air/public_html/
Jika sudah anda konfigurasi anda harus merestart daemon ftp dengan cara :
[root@192.168.10.1] /etc/init.d/proftpd restart
Shutting down proftpd: [ OK ]
Starting proftpd: [ OK ]
Jika sudah terdapat tampilan diatas berarti konfigurasi sudah berjalan dengan baik.
I.4 KONFIGURASI DHCP SERVER
Untuk membuat konfigurasi pada DHCP server dapat dilihat dari contoh listing di bawah ini :
Konfigurasi file squid.conf yang terdapat di direktory /etc/squid/
ddns-update-style none;
subnet 192.168.10.0 netmask 255.255.255.0 {
# default gateway
option routers 192.168.10.1;
option subnet-mask 255.255.255.0;
option domain-name "air.net";
option domain-name-servers ns1.server.net;
option nis-domain "ns1.server.net";
range dynamic-bootp 192.168.10.100 192.168.10.255;
default-lease-time 21600;
max-lease-time 43200;
# we want the nameserver to appear at a fixed address
host ns {
next-server ns2.server.net;
hardware ethernet 12:34:56:78:AB:CD;
fixed-address 207.175.42.254;
}
}
Setelah dibuat konfigurasi DHCP yang ada di dalam komputer server, maka pada bagian komputer client tidak usah di isi alamat IP Address-nya (biarkan tetap menggunakan konfigurasi alamat DHCP) pada waktu proses instalasi komputer client.
Selamat Mencoba...
Cara Instalasi Kabel UTP dan RJ-45
Berikut ini akan di berikan langkah-langkah instalasi Kabel UTP dan Konektor RJ 45
Sistem yang diperlukan:
‐ Satu unit komputer
‐ Kabel UTP secukupnya
‐ Konektor Rj 45 secukupnya
‐ Tang UTP
‐ Hub/Switch
‐ Gunting
‐ Multimeter
Sistem yang diperlukan:
‐ Satu unit komputer
‐ Kabel UTP secukupnya
‐ Konektor Rj 45 secukupnya
‐ Tang UTP
‐ Hub/Switch
‐ Gunting
‐ Multimeter
A. Metode Straight-Through (NIC-HUB)Metode pengabelan ini dipergunakan untuk menghubungkan antara
NIC dengan HUB/Switch. Kabel UTP merupakan kabel yang terdiri
dari 4 pasang kabel berwarna yang dipilin sesuai dengan
pasangannya. Pada pemasangan hanya digunakan 4 kabel saja, yaitu
kabel urutan 1 dan 2 untuk Transmit/kirim (putih oranye, oranye) dan
urutan 3 dan 6 untuk Receive (putih hijau, hijau). Walaupun
demikian, kabel lainnya tetap ikut terpasang ke konektor Rj 45
(Registered Jack 45).
‐ Perhatikan gambar di atas. Dengan menggunakan tang UTP
ataupun cutter, kelupaslah perlahan-lahan pembungkus kabel luar
UTP 1,5 cm dari ujungnya dan jangan sampai luka pada pembungkus kabel berwarna bagian dalam hingga terlihat empat
pasang kabel berwarna (putih oranye oranye, putih hijau hijau,
putih biru biru, putih coklat coklat).
‐ Pisahkan masing-masing kabel yang berbelitan tadi, lalu aturlah
kabel tadi dari kiri ke kanan; putih oranye, oranye, putih hijau,
biru, putih biru, hijau, putih coklat, coklat.
‐ Rapikan dan luruskan kabel-kabel tadi agar mudah dimasukkan
pada jalur-jalur di konektor Rj45.
‐ Kemudian, dengan menggunakan gunting/tang UTP ratakan
ujung-ujung kabel tersebut dengan memotongnya.
NIC dengan HUB/Switch. Kabel UTP merupakan kabel yang terdiri
dari 4 pasang kabel berwarna yang dipilin sesuai dengan
pasangannya. Pada pemasangan hanya digunakan 4 kabel saja, yaitu
kabel urutan 1 dan 2 untuk Transmit/kirim (putih oranye, oranye) dan
urutan 3 dan 6 untuk Receive (putih hijau, hijau). Walaupun
demikian, kabel lainnya tetap ikut terpasang ke konektor Rj 45
(Registered Jack 45).

‐ Perhatikan gambar di atas. Dengan menggunakan tang UTP
ataupun cutter, kelupaslah perlahan-lahan pembungkus kabel luar
UTP 1,5 cm dari ujungnya dan jangan sampai luka pada pembungkus kabel berwarna bagian dalam hingga terlihat empat
pasang kabel berwarna (putih oranye oranye, putih hijau hijau,
putih biru biru, putih coklat coklat).
‐ Pisahkan masing-masing kabel yang berbelitan tadi, lalu aturlah
kabel tadi dari kiri ke kanan; putih oranye, oranye, putih hijau,
biru, putih biru, hijau, putih coklat, coklat.
‐ Rapikan dan luruskan kabel-kabel tadi agar mudah dimasukkan
pada jalur-jalur di konektor Rj45.
‐ Kemudian, dengan menggunakan gunting/tang UTP ratakan
ujung-ujung kabel tersebut dengan memotongnya.
 ‐ Perhatikan gambar di atas, kita tentukan dulu pin no. 1 s/d pin
‐ Perhatikan gambar di atas, kita tentukan dulu pin no. 1 s/d pinno. 8. Biasanya pada saat pemasangan kabel ke konektor, posisi
pengait/hook berada di bawah.
‐ Lalu, masukkan kabel-kabel tadi pada konektor Rj45 seusai
dengan aturan pengabelan straight (atau lihat gambar berikut).
 Keterangan:
Keterangan:O/: putih oranye; O: oranye; H/: putih hijau; B: biru
B/: putih biru; H: hijau; C/: putih coklat; C: coklat
‐ Dengan menggunakan Tang UTP, jepitlah dengan kuat konektor
Rj45 tadi sehingga kabel-kabel tersebut terkunci pada konektor
Rj45. (Lihat gambar berikut.)

‐ Lakukan hal yang sama untuk ujung kabel lainnya (ukur dulu
berapa panjang kabel UTP yang dibutuhkan), maka hasilnya
akan seperti gambar berikut:


B. Metode Crossed-Over (NIC <=> NIC)‐ Cara pemasangan/instalasi sama dengan metode Straight-
Through. Misalkan, kita rentangkan kabel UTP dengan posisi kiri
dan kanan (lihat gambar di bawah). Untuk kabel pada posisi kiri
urutan kabelnya dari kiri ke kanan; putih oranye, oranye, putih
hijau, biru, putih biru, hijau, putih coklat, coklat. Sedangkan pada
ujung kabel lainnya (kabel UTP posisi kanan), dari kiri ke kanan:
putih hijau, hijau, putih oranye, biru, putih biru, oranye, putih
coklat, coklat.
Through. Misalkan, kita rentangkan kabel UTP dengan posisi kiri
dan kanan (lihat gambar di bawah). Untuk kabel pada posisi kiri
urutan kabelnya dari kiri ke kanan; putih oranye, oranye, putih
hijau, biru, putih biru, hijau, putih coklat, coklat. Sedangkan pada
ujung kabel lainnya (kabel UTP posisi kanan), dari kiri ke kanan:
putih hijau, hijau, putih oranye, biru, putih biru, oranye, putih
coklat, coklat.

C. Pengujian Straight-Through UTP Cable‐ Dengan menggunakan Multimeter, seting multimeter pada range
ohm meter atau buzzer jika pada multimeter terdapat fasilitas
tersebut. Hubungkan ujung sisi kiri dengan ujung sisi kanan
dengan perantara colokan yang ada pada ohm meter. Jika setiap
pin di kedua sisi kiri dan kanan dengan nomor pin yang sama
berhubungan, maka jarum pada ohm meter akan menyimpang/
berbunyi yang berarti pemasangan konektor Rj 45 berhasil.
Lakukan hal yang sama untuk nomor pin berikutnya.
ohm meter atau buzzer jika pada multimeter terdapat fasilitas
tersebut. Hubungkan ujung sisi kiri dengan ujung sisi kanan
dengan perantara colokan yang ada pada ohm meter. Jika setiap
pin di kedua sisi kiri dan kanan dengan nomor pin yang sama
berhubungan, maka jarum pada ohm meter akan menyimpang/
berbunyi yang berarti pemasangan konektor Rj 45 berhasil.
Lakukan hal yang sama untuk nomor pin berikutnya.

‐ Dengan menggunakan Hub/Switch dan NIC, colokkan Rj 45
modular cable ke NIC pada komputer yang telah dinyalakan. Di
sisi yang lain, colokkan Rj 45 modular cable ke HUB. Salah satu
indikator keberhasilan instalasi kabel adalah dengan nyalanya
LED pada NIC dan HUB.

D. Pengujian Crossed-Over UTP Cable
‐ Dengan menggunakan Multimeter, seting multimeter pada range
ohm meter atau buzzer jika pada multimeter terdapat fasilitas
tersebut. Hubungkan ujung sisi kiri pin nomor 1 dengan ujung
sisi kanan pin nomor 3 dengan perantara colokan yang ada pada
ohm meter. Jika berhubungan, maka jarum pada ohm meter akan
menyimpang/berbunyi.
‐ Berikutnya pin 2 (kiri) dihubungan dengan pin 6 (kanan).
‐ Pin 3 (kiri) dihubungan dengan pin 1 (kanan).
‐ Pin 6 (kiri) dihubungan dengan pin 2 (kanan).
‐ Dengan menggunakan NIC, colokkan Rj45 modular cable ke NIC. Begitu juga pada ujung kabel pada sisi lainnya. Jika berhasil, indikator LED pada NIC akan menyala.
‐ Dengan menggunakan Multimeter, seting multimeter pada range
ohm meter atau buzzer jika pada multimeter terdapat fasilitas
tersebut. Hubungkan ujung sisi kiri pin nomor 1 dengan ujung
sisi kanan pin nomor 3 dengan perantara colokan yang ada pada
ohm meter. Jika berhubungan, maka jarum pada ohm meter akan
menyimpang/berbunyi.
‐ Berikutnya pin 2 (kiri) dihubungan dengan pin 6 (kanan).
‐ Pin 3 (kiri) dihubungan dengan pin 1 (kanan).
‐ Pin 6 (kiri) dihubungan dengan pin 2 (kanan).

‐ Dengan menggunakan NIC, colokkan Rj45 modular cable ke NIC. Begitu juga pada ujung kabel pada sisi lainnya. Jika berhasil, indikator LED pada NIC akan menyala.
Selamat Mencoba...
Mengganti Login Screen Pada Windows XP

Login atau Logon screen merupakan tampilan yang muncul saat akan memasuki desktop. Secara default, tampilan login screen pada Windows XP berlatar belakang biru dengan tampilan daftar nama user di sisi kanan tengah.
Jika Anda merasa tampilan tersebut kurang menarik dan ingin mengganti dengan tampilan yang lain Anda dapat menggantinya secara mudah dengan menggunakan Windows XP LogonUI Changer.
Windows XP LogonUI Changer merupakan software yang dapat Anda gunakan untuk mengubah tampilan login screen pada Windows XP, cukup dengan beberapa kali klik.
Beberapa fitur yang cukup menarik dari Windows XP LogonUI Changer:
- Dapat menampilkan preview dari login screen
- Dapat menampilkan login screen secara acak (random)
- Dapat mengganti wallpaper pada login screen
Beberapa contoh alternatif login screen:



Jika Anda tertarik untuk mencoba Windows XP LogonUI Changer, Anda dapat mendownloadnya di http://www.softpedia.com/
Selamat Mencoba...
Jumat, 12 Maret 2010
Cara membuat Fullscreen Wallpaper di Nokia S60v3
Meskipun ini adalah berita lama tapi rasanya belum terlalu usang untuk kembali diwartakan. Saya yakin diluar sana banyak yang seperti saya sebagai pendatang baru di planet Symbian S60v3. Apalagi cukup banyak teman – teman yang singgah di Bulu Berlabuh karena kata kunci “fullscreen wallpaper”.
Keistimewaan FreeFSWP(FullScreen WallPaper) bukan hanya dapat menciptakan wallpaper di layar utama tapi dapat pula menampilkannya sebagai background di layar menu. Kekurangannya, wallpaper tidak akan terlalu penuh jika tema yang digunakan memiliki garis tepi dibagian atas layar (margin top). Tapi tak masalah karena hal itu tak mengurangi keindahannya.
FreeFSWP sangat mudah penggunaannya dan dilengkapi fitur seperti auto start saat ponsel booting dan auto apply ketika kita mengganti tema. Berbeda dengan vHome yang tetap berjalan dibackground, FreeFSWP langsung tertutup saat kita keluar dari aplikasi sehingga tidak memubazirkan sumber daya.
Saat ini FreeFSWP sudah tidak bisa didownload langsung di blog pembuatnya – Junnikokuki – karena blog berbahasa Inggrisnya tersebut tampaknya sudah tidak aktif. Ada yang versi bahasa Cina tapi tentu saja sulit dimengerti . Jadi untuk mendapatkan FreeFSWP kita bisa mengunduhnya di sini.
. Jadi untuk mendapatkan FreeFSWP kita bisa mengunduhnya di sini.
Ini merupakan versi final alias tidak ada updatenya lagi dan aplikasi ini masih unsigned jadi harus disign dulu untuk bisa menginstalasinya. Tapi jika ponsel anda sudah dihack tentu tak bermasalah dengan unsigned...
Selamat mencoba...
Keistimewaan FreeFSWP(FullScreen WallPaper) bukan hanya dapat menciptakan wallpaper di layar utama tapi dapat pula menampilkannya sebagai background di layar menu. Kekurangannya, wallpaper tidak akan terlalu penuh jika tema yang digunakan memiliki garis tepi dibagian atas layar (margin top). Tapi tak masalah karena hal itu tak mengurangi keindahannya.
FreeFSWP sangat mudah penggunaannya dan dilengkapi fitur seperti auto start saat ponsel booting dan auto apply ketika kita mengganti tema. Berbeda dengan vHome yang tetap berjalan dibackground, FreeFSWP langsung tertutup saat kita keluar dari aplikasi sehingga tidak memubazirkan sumber daya.
Saat ini FreeFSWP sudah tidak bisa didownload langsung di blog pembuatnya – Junnikokuki – karena blog berbahasa Inggrisnya tersebut tampaknya sudah tidak aktif. Ada yang versi bahasa Cina tapi tentu saja sulit dimengerti
Ini merupakan versi final alias tidak ada updatenya lagi dan aplikasi ini masih unsigned jadi harus disign dulu untuk bisa menginstalasinya. Tapi jika ponsel anda sudah dihack tentu tak bermasalah dengan unsigned...
Selamat mencoba...
Kamis, 11 Maret 2010
7 Rahasia Mempercepat Kinerja Windows XP
Ingin meningkatkan perfoma komputer atau notebook Anda lebih cepat dengan cara aman dan tidak perlu mengeluarkan biaya sepersen pun? Memang ada caranya? Ya, tanpa mengupgrade memori ataupun mengganti prosesor, sebenarnya kinerja komputer/notebook.
Anda dapat ditingkatkan dengan beberapa cara. Khusus untuk Operating System (OS) Windows XP, ada 6 cara meningkatkan kinerja OS Anda.
Anda dapat ditingkatkan dengan beberapa cara. Khusus untuk Operating System (OS) Windows XP, ada 6 cara meningkatkan kinerja OS Anda.
1. Non-aktifkan Program Start-Up Extra
Ada beberapa program aplikasi yang memiliki sifat carrier (bawaan) yang mengeksekusi program tersebut pada saat kita baru menghidupkan komputer (start-up). Contoh umum adalah program Updater Acrobat, Real Player, AOL, MS Groove, Winamp, Matlab, YM dan masih banyak lagi. Jika program ini aktif ketika start-up, maka antara start-up hingga dalam keadaan normal (ready) akan membutuhkan waktu yang lebih lama. Oleh karena itu, non-aktifkanlah program-program yang tidak diperlukan pada awal start-up. Sebaiknya semua program aplikasi non-Windows dan antivirus, maka non-aktifkanlah. Berikut langkah-langkahnya :
- Klik Start, lalu klik Run..
- Ketiklah msconfig , lalu tekan enter atau klik OK.
- Akan tampil System Configuration Utility
- Pilih dan kliklah Startup
- Pada tab Startup, Anda akan melihat box-box akan ditandai check list hijau (v). Pelajarilah setiap item tersebut dengan melihat Command. Cobalah hilangkan checklist hijau (v) pada item-item program yang tidak diinginkan. Program-program dengan command C:\Windows sebaiknya dibiarkan seperti kondisi semula.
- Setelah beberapa item telah di unchekc (menghilangkan v pada box), maka kliklah Apply dan/atau OK. Akan ada konfirmasi apakah ingin restart?
- Setelah restart, pada layar akan muncul konfirmasi lagi, dan pilihlah “option for not showing this dialogue everytime your PC reboots“
2 . Optimasi Aturan Tampilan (Display Setting)
Secara normal, Windows XP memberi tampilan yang “indah”, dan tentu saja ini membutuhkan resource (cadangan memori) yang berlebih. Oleh karena itu, ada baiknya jika Anda memilih tampilan yang biasa-biasa saja alias sederhana. Berikut caranya:
- Klik start, lalu klik kanan My Computer
- Pilih dan kliklah Properties
- Akan muncul System Properties
- Pilihlah Advanced
- Pada Perfomance, kliklah Setting
- Akan muncul Perfomance Option dan Visual Effect
- Klik Custom dan silahkan hilangkan beberapa item check list pada box, dan biarkan item-item dibawah ini tetap check (v).
- Use visual styles on windows and buttons
- Show shadows under menus
- Show shadows under mouse pointer
- Show translucent selection rectangle
- Show Window contents when dragging
- Slide taskbar buttons
- Use common tasks in folders
- Use drop shadows for icons labels on the desktop
- Silahkan klik Apply. Dan kemudian klik OK.
3. Mempercepat Browsing File
Anda pasti mengalami ketika membuka “My Computer” untuk menelusuri folder-folder terjadi delay (butuh waktu beberapa saat). Hal ini disebabkan karena Windows XP secara otomatis sedang mencari file-file network dan printer setiap kali Anda membuka Windows Explorer. Untuk mempercepat kinerja ini, maka lakukanlah :
- Klik start, dan double klik My Computer
- Kliklah menu Tools (bagian atas)
- Pilihlah Folder Options
- Muncul box Folder Options, dan pilihlah View
- Hilangkan check (v) pada Automatically search for network folders andprinters check box
- Klik Apply dan selanjutnya OK.
- Perubahan hasil akan terlihat setelah restart.
4. Jalankan Disk CleanUp
OS Windows maupun progam aplikasi selalu “menitip” file sementara (temporary files) di “sekeliling” hard disk Anda, sehingga membutuhkan space. Hal ini akan membuat kondisi hard disk akan “full” sehingga akan mempengaruhi faktor kecepatan Windows serta mengurangi efisiensi akses hard disk dan operasi memori virtual. Fenonema ini umumnya menjadi masalah ketika komputer kita digunakan untuk browsing dan surfing internet dengan frekuensi tinggi. Cara “penyembuhan”-nya adalah
- Klik start, dan double klik My Computer
- Klik kanan pada Drive C hard disk
- Kliklah Disk Cleanup
- Tunggulah beberapa saat dan akan muncul Disk Cleanup for (C:)
- Pilihlah (berikan check list V) pada Temporary Internet Files and Recycle Bin
- Klik OK dan selesai
- Catatan : sebaiknya dilakukan 1 atau 2 minggu sekali
5. Disk Defragmenter
Sering mengcopy dan mendelete file-file dalam hard disk menyebabkan susunan file-file dalam hard disk berantarakan. Antara file folder A akan berserakan diantara folder B, C, atau D. Dan juga sebaliknya file folder B bisa berserakan diantara space folder A, C atau D dan seterusnya. Hal ini akan memperlambat kinerja Windows dalam mengakses data (pembaca hard disk akan mencari file-file cakram pada hard disk yang telah berserakan). Dan biasanya, setelah penggunaan dan peng-copy-an/ pen-delete-an terjadi selama 1, 2, 3 atau 4 bulan, maka struktur file akan berserakan. Untuk itu, kita perlu merapikan file tersebut. Caranya sebagai berikut :
- Klik start dan pilih All Programs
- Pilih Accessories
- Pilih System Tools
- Pilih Disk Defragmenter
- Akan muncul “Disk Defragmenter” dengan tampilan volume hard disk kita
- Kliklah Volume C, dan klik Analyze
- Setelah beberapa saat, akan muncul hasil analisisnya. Akan muncul hasil yakni “You do not need to defragment this volume” atau “You need to defragment this volume“.
- Jika yang muncul adalah “You need to defragment this volume“, maka kliklah Defragment. Jika sebaliknya, maka kliklah Close.
- Setelah seleasai di C, Anda dapat mengecek untuk partisi hard disk di D, E dan seterusnya.
- Catatan : lakukan pengecekan dan/atau defragment 2 atau 3 bulan sekali. Jangan sering-sering defragment karena akan berdampak buruk pada hard disk. Maksimum sekali dalam 2 bulan atau lebih.
6. Bersihkan Sistem Register yang Tidak digunakan *
Cara 6 agak sulit karena membutuhkan program untuk membersihkan/mendelete sistem register program-program yang sudah tidak digunakan lagi (sisa-sisa uninstall program). Disamping itu, banyak juga file-file register yang error dalam OS Windows seiring berjalannya waktu. Hal ini akan memperlambat kinerja Windows. Oleh karena itu, secara periodik (mungkin 3 atau 6 bulan sekali) kita perlu me’maintenance” file-file register yang bermasalah. Beberapa program membersihkan sistem register seperti Ashampoo TuneUp Utilities, RegCure dan masih banyak lagi. Sebenarnya, jika Anda mengerti fungsi register pada Windows, Anda dapat melakukannya secara manual melalui command regedit. Namun, agak sulit untuk awam.
7. Rahasia Tambahan +3Selain 6 langkah tersebut, sebenarnya ada beberapa cara lain seperti : - Pemilihan program antivirus yang efisien, efektif dan handal. Tidak bisa dipungkiri bahwa banyak antivirus yang handal justru memperlambat kinerja Windows. Penggunaan jenis antivirus sangat bergantung pada “perlakuan” yang diberikan pada komputer/laptop Anda. Jika komputer Anda sering dimasukin flash disk atau download “aneh-aneh”, maka sebaiknya menggunakan antivirus yang handal. Jika tidak, Anda bisa tanpa menggunakan antivirus, namun dengan proteksi manual. Baca : Melindungi Komputer Secara Manual dari Serangan Virus
- Setting “Direct Memory Access” (DMA)
- Menon-aktifkan index file di Windows Component
Sekianlah tip untuk mempercepat kinerja OS Windows Anda. Terdiri dari 5 cara praktis ditambah 4 tambahan umum.
Terima kasih, semoga bermanfaat...
Kode Rahasia Ponsel (GSM)
Berikut kode-kode yang terdapat pada ponsel-ponsel GSM Nokia, Sony Ericsson, Motorola, Samsung, BenQ-Siemens, LG, Philips, Panasonic dan Alcatel.
Catatan: Ada beberapa kode yang hanya dapat digunakan pada ponsel-ponsel tipe tertentu saja.
Continue reading...
Catatan: Ada beberapa kode yang hanya dapat digunakan pada ponsel-ponsel tipe tertentu saja.
Nokia
1. *#06# Menampilkan nomor IMEI (International Mobile Equipment Identity).
2. *#0000# Menampilkan versi firmware.
3. *#9999# Merupakan alternatif jika kode *#0000# tidak berfungsi.
4. *#8110# Menampilkan versi firmware (Nokia 8110).
5. *#21# Melihat pengalihan untuk semua panggilan ‘All calls’.
6. **21*nomor tujuan# Mengalihkan panggilan ke nomor yang dituju untuk semua panggilan.
7. **61*nomor tujuan# Mengalihkan panggilan ke nomor yang dituju untuk panggilan yang tidak terjawab.
8. **67*nomor tujuan# Mengalihkan panggilan ke nomor yang dituju untuk panggilan ketika sedang sibuk.
9. *#61# Melihat nomor pengalihan karena tidak dijawab ‘Call divert’.
10. *#62# Melihat nomor pengalihan karena diluar jangkauan ‘Call divert’ dan mengetahui kemana nomor tersebut dialihkan.
11. *#67# Melihat nomor pengalihan karena sibuk ‘Call divert’ dan mengetahui kemana nomor tersebut dialihkan.
12. *#2820# Menampilkan alamat IP Bluetooth.
13. *#30# Menampilkan nomor pribadi.
14. *#43# Melihat status ‘Call waiting’.
15. *#62209526# atau *#MACOWLAN Menampilkan alamat MAC WLAN.
16. *#67705646# Mengganti operator logo (tipe 3310, 3330).
17. *#73# Mereset timer ponsel dan skor game.
18. *#746025625# Menampilkan status SIM Clock. Jika ponsel anda mendukung fungsi power saving akan muncul tulisan “SIM Clock Stop Allowed”, itu berarti anda bisa mendapatkan waktu terbaik untuk standby.
19. *#7370# atau *#RESO# Mereset ke setingan awal (pabrikan), data-data akan terhapus
20. *#7760# Menampilkan kode pabrik/produk.
21. *#7780# atau *#rst0* Mereset ke setingan awal (pabrikan), data-data tidak akan terhapus.
22. *#92702689# atau *#war0anty# Menampilkan nomor serial, tanggal pembuatan, tanggal pembelian, tanggal terakhir servis (000 jika belum pernah diperbaiki) dan transfer user data. Pada beberapa ponsel setelah menggunakan kode ini anda harus merestart ponsel.
23. *#2640# Menampilkan kode pengamanan ponsel.
24. *#3370# Mengaktifkan EFR (Full Rate Codec), kualitas suara terbaik namun pemakaian baterai menjadi boros.
25. #3370# Untuk menonaktifkan EFR.
26. *#4720# Mengaktifkan Half Rate Codec, kualitas suara terendah namun pemakaian baterai menjadi lebih hemat.
27. #4720# Untuk menonaktifkan Half Rate Codec.
28. 10# Cara cepat untuk membuka nomor kontak yang tersimpan di kartu SIM berdasarkan nomor urut. Contoh angka 10 adalah nomor urut kontak.
29. #pw+1234567890+1# Mengunci status provider, gunakan tanda “*” untuk memisahkan antara “p,w” dan tanda “+”.
30. #pw+1234567890+1# Mengunci status provider, gunakan tanda “*” untuk memisahkan antara “p,w” dan tanda “+”.
31. #pw+1234567890+2# Mengunci status network, gunakan tanda “*” untuk memisahkan antara “p,w” dan tanda “+”.
32. #pw+1234567890+3# Mengunci status country, gunakan tanda “*” untuk memisahkan antara “p,w” dan tanda “+”.
33. #pw+1234567890+4# Mengunci status kartu SIM, gunakan tanda “*” untuk memisahkan antara “p,w” dan tanda “+”.
Sony Ericsson
1. *#06# Menampilkan nomor IMEI (International Mobile Equipment Identity).
2. *#0000# atau 0000 Mereset kembali ke bahasa inggris.
3. >*<<*<* Melihat service menu dan versi software. Tekan tombol Yes berulang kali untuk melihat semua data software dan tekan > untuk melihat semua teks yang terdapat pada ponsel.
4. <**< Untuk mengunci SIM Card agar tidak bisa mengganti SIM Card. Untuk membukanya dengan unlock code.
5. *<<* Mengunci layanan provider.
6. **04*0000*0000*0000# Mengakses ponsel tanpa SIM Card.
7. 0# Melihat nomor terakhir yang ditelepon.
Motorola
1. *#06# Menampilkan nomor IMEI (International Mobile Equipment Identity).
2. *#303# OK Mengubah ke bahasa inggris.
3. *#300# OK Menampilkan versi software (SW and HW Version).
4. *#301# OK Test keypad.
5. 1234 OK Kode default ponsel.
6. *#311# OK Merubah kode ponsel default.
7. ***113*1* OK Net Monitor ON.
8. **113*1* OK Net Monitor OFF.
9. *#304# OK Set Off engineering mode.
10. *#304*1998072# OK Set On engineering mode.
11. *#307* OK Engineering test mode.
12. *#400# OK ADC call val.
13. 19980722 OK Master unlock code for phone and sim lock.
14. *#0000# OK Setting and restore.
15. *#402# OK Contrast
16. *#305# OK Location 1
Samsung
1. *#06# Menampilkan nomor IMEI (International Mobile Equipment Identity).
2. *#9999# atau *#9998*9999# Menampilkan versi software.
3. *#9999# atau *#9998*8888# Menampilkan versi hardware.
4. *#9998*76# Menampilkan nomor produksi.
5. *#9998*288# atau *#0288# Mengecek status baterai.
6. *#0246# atau *#0377# Menampilkan kapasitas ruang penyimpanan / memori.
7. *#9998*782# atau *#0782# Menampilkan tanggal dan waktu alarm.
8. *#8999*638# Menampilkan informasi jaringan telepon.
9. *#9998*523# atau *#0523# Mengatur kontras layar.
10. *#8999*5646# Mengubah logo operator.
11. *#0289# Tes ringtone.
12. *#9998*842# atau *#0842# Tes vibrate.
13. *#9998*289# atau *#0289# Mengubah suara alarm.
14. *#9998*746# atau *#0746# Melihat informasi kartu SIM
15. *2767*2878# Mengunci ponsel.
16. *2767*3855# Mereset memori, jangan lupa mencabut kartu SIM.
17. *#0324# Net Monitor
18. *#0001# Display RS232 serial communication parameter setup.
19. *9266# Display received channel number and received intensity.
20. *#9998*377# atau *#0377# Software error LOG (wrong display of EEPROM).
21. *#9998*778# atau *#0778# SIM Service Table.
22. *#0837# Instruction Software.
23. *#0001# Show Serial Parameter.
24. *#9998*968# View Melody Alarm.
25. *#9998*585# Non Volatile Memory.
26. *#3243948# Digital Audio Interference off.
27. *#32436837# Digital Audio Interference.
28. *#9998*4357# Help Menu.
29. *#9998*5282# Java Menu.
30. *2767*5282# Java Reset.
31. *2767*927# WAP Reset.
32. *2767*63342# Reset Media.
33. *#9999#0# Monitor Mode.
Siemens
1. *#06# Menampilkan nomor IMEI (International Mobile Equipment Identity).
2. *#0000# Mengembalikan ke bahasa default.
3. **05*PUK*newPIN*newPIN# Deblock PIN using PUK.
4. **052*PUK2*newPIN2*newPIN2# Deblock PIN2 using PUK2.
5. **04*old_PIN*new_PIN*new_PIN# Mengubah PIN.
6. **042*old_PIN2*new_PIN2*new_PIN2# Mengubah PIN2.
7. *31# Menyembunyikan nama/nomor telepon pada ponsel penerima (CLIR).
8. #31# Menonaktifkan CLIR.
9. *#31# Mengecek status CLIR.
10. *30# Menampilkan nama/nomor telepon pada ponsel penerima (CLIP).
11. #30# Menonaktifkan CLIP.
12. *#30# Mengecek status CLIP.
13. *43# Mengaktifkan Call Waiting/Call Hold.
14. #43## Menonaktifkan Call Waiting.
15. *#43# Mengecek status Call Wating.
16. *#0001# lalu tekan tombol hijau (Call) Mengubah bahasa menggunakan kode. Angka 0001 adalah kode untuk bahasa inggris. Kode: 0030 (Yunani), 0031 (Belanda), 0032 (Perancis), 0034 (Spanyol), 0039 (Itali), 0049 (Jerman), 0090 (Turki).
17. *#0606# Shows if the phone is locked to any network (Use without SIM card).
BenQ-Siemens
1. *#06# Menampilkan nomor IMEI (International Mobile Equipment Identity).
2. *#0000# Mengembalikan ke bahasa default.
3. *#0001# lalu tekan tombol hijau (Call) Mengubah bahasa menggunakan kode. Angka 0001 adalah kode untuk bahasa inggris. Kode: 0030 (Yunani), 0031 (Belanda), 0032 (Perancis), 0034 (Spanyol), 0039 (Itali), 0049 (Jerman), 0090 (Turki)4. *#9999# Mereset ke setingan awal (pabrikan).5. *#300# Mengecek software.6. *#301# Mengecek hardware.LG
1. *#06# Menampilkan nomor IMEI (International Mobile Equipment Identity).
2. *#07# Menampikan nomor IMEI dan versi software (LG 510).
3. *8375# Menampilkan versi software (LG B1200).
4. #PWR668 Test pabrikan (LG B1200).
5. 1945#5101# Simlock menu (LG B1200).
6. 2945#*5101# Simlock menu (LG 510W, 5200)
7. 2945#*70001# Simlock menu (LG 7020,7010)
Philips
1. *#06# Menampilkan nomor IMEI (International Mobile Equipment Identity).
2. *#3353*# Mereset ponsel.
3. *#7337*# Mereset ponsel (Master reset), kartu SIM dicabut dulu..
4. *#337*# Mengaktifkan/menonaktifkan EFR.
5. *#7693# Mengaktifkan/menonaktifkan Sleep Mode. Aktifkan saja untuk menghemat konsumsi baterai ketika ponsel sedang tidak dipakai.
6. *#8463*# Menampilkan beberapa informasi Sleep Mode: Wake, Sleep Req., Sleep.
7. *#2286*# Mengaktifkan data baterai.
8. *#7948*# Mematikan ponsel.
9. *#7728*# Menampilkan RSAV.
10. *#7524*# Menampilkan KCGPRS.
11. *#7562*# Menampilkan SIM Phase.
12. *#7629*# Menampilkan POOL MAX.
13. *#7632*# Menampilkan Code Bugging dari sleep mode.
14. *#7733*# Menampilkan Cluster aktif.
15. *#7343*# Menampilkan kode Cluster.
16. *#7352*# Menampilkan registrasi software.
17. *#7763*# Menampilkan informasi produk.
18. *#7766*# Menampilkan versi produk.
19. *#7326*# Menampilkan pilihan aksesoris untuk vibrator.
20. *#7276*# Mengaktifkan GPRS Attach.
21. *#7287*# Mengaktifkan GPRS Attached.
22. *#7288*# Mengaktifkan GPRS Try Attached.
23. *#7271*# Mengaktifkan GPRS Kelas 1
24. *#7274*# Mengaktifkan GPRS Kelas 4.
25. *#7252*# Mengaktifkan GPRS Kelas B.
26. *#7224*# Mengaktifkan GPRS Kelas C.
27. *#7222*# Mengaktifkan CSD GSM Kelas C.
28. *#7762*# Melakukan seting SMS bearer GPRS.
29. *#8377*# Menampilkan versi software.
30. *#3377*# Menampilkan kondisi EEPROMP.
31. *#2254# Status Register.
32. *#2255# Active/Deactive “Debug Call”, when activated, make a call to a busy line an the phone will display some hex-codes on the display.
33. *#2558# The time in days, hours, and minutes you are connected to the net..
34. *#7489*# atau *#1234*# Security Code.
35. *#7378*# Name, Length, SIM Phase.
36. *#3333*# Blocking list.
Panasonic
1. *#06# Menampilkan nomor IMEI (International Mobile Equipment Identity).
2. **7370# Memformat ulang.
Alcatel
1. *#06# Menampilkan nomor IMEI (International Mobile Equipment Identity).
2. ###847# Reset full.
3. ###765*02# Memblokir panggilan masuk atau keluar (Add barring groups).
4. ###765*78# Menonaktifkan Barring groups.
5. ###765*05# Menonaktifkan/mengunci status network.
6. ###765*07# Mengaktifkan status network.
7. 000000* Net Monitor.
Langganan:
Postingan (Atom)